
چگونه تلفنهمراه خود را به یک اسکنر تبدیل کنیم؟
عکاسی از مدارک و اسناد برای تبدیل آنها به فایل PDF با استفاده از یک برنامک رایگان را از ایتجا دریافت کنید.
به گزارش مجله شبانه باشگاه خبرنگاران، چند سال پیش وقتی در فیلمهای پلیسی و جاسوسی شاهد استفاده از دوربینهای کوچک برای عکسبرداری از اسناد و مدارک بودیم، خیلی تعجب میکردیم، ولی اکنون به لطف فناوریهای جدید و استفاده از تلفنهای همراه، این موارد بسیار عادی است و دیگر تعجب کسی را برنمیانگیزد، با این حال، شناسایی نرمافزارهای مناسب و قدرتمند باعث افزایش کاربری گجتها و دستگاههای مشابه میشود.
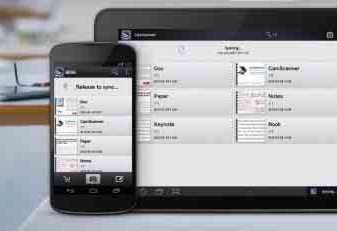
در این کارگاه در نظر داریم با هم نرمافزار قدرتمند Camscanner برای سیستمعامل اندروید را که از نرمافزارهای بسیار قوی اسکن تصاویر و اسناد از طریق تلفنهمراه است، بررسی کرده و با طرز استفاده از امکانات آن آشنا شویم.
تهیه و نصب نرمافزار
ابتدا باید این نرمافزار را از اینترنت دریافت و پس از انتقال آن به حافظه گجت اندرویدی، آن را اجرا کنیم تا عملیات نصب شروع شود. عملیات نصب مانند دیگر نرمافزارهای اندرویدی ساده و فقط کافی است مراحل پیشنهاد شده را تائید کنیم تا نصب شود.
اجرای نرمافزار

پس از نصب نرمافزار با مراجعه به بخش برنامههای نصب شده گجت خود، آیکون نرمافزار که به صورت یک اسکنر است را پیدا و اجرا میکنیم.
تهیه یک اسکن جدید با استفاده از دوربین گجت
برای این کار باید آیکون دوربین را در قسمت پایین صفحه لمس کنیم. با این کار دوربین فعال شده و پس از تنظیم محدوده دلخواه از سند مورد نظر (با جابهجایی گجت) آیکون دیافراگم (وسطی) را لمس میکنیم تا تصویری از سند مورد نظر تهیه شود. توجه کنید لازم نیست حتما کادر دقیقی بسته شود و بخش مورد نظر دقیقا در داخل آن کادر قرار گیرد؛ زیرا در مرحله بعدی با استفاده از امکانات نرمافزار به صورت دقیقتری این کادربندی انجام میشود.
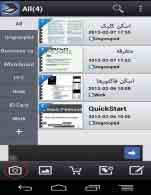
تائید یا لغو تصویر گرفته شده
پس از تهیه عکس در صورتی که تصویر ثبت شده دلخواه بود دکمه تائید را از قسمت پایین صفحهنمایش لمس میکنیم تا به مرحله بعدی برویم و در صورتی که تصویر تهیه شده مطابق خواسته ما نباشد، با لمس شکل ضربدر به مرحله قبلی باز میگردیم و دوباره مرحله یک را تکرار میکنیم تا بهترین حالت مورد نظر ثبت شود.
کادر بندی تصویر گرفته شده

معمولا هنگام اسکن یک سند، حاشیههای اضافی نیز همراه آن ثبت میشود که در این مرحله به صورت هوشمند کادر مناسب برای تصویر اسکن شده به وسیله نرمافزار معرفی میشود. این کادر را که به شکل مستطیلی و با هشت هندل در لبههای آن مشخص شده میتوان در صورت نیاز با لمس هندلهای کناری کادر، آن را به حالت دلخواه رساند، سپس علامت تیک را در پایین صفحه لمس میکنیم تا کادر بندی جدیداعمال شود.
تنظیم کیفیت اسکن
پس از تائید کادربندی تصویر پنجره تنظیم کیفیت تصویر اسکن شده ظاهر میشود که با تنظیم سه پارامتر کنتراست، نور و جزئیات تصویر میتوان تصویر اسکن شده را در بهترین حالت ممکن برای ذخیره شده ارسال کرد.

در این مرحله معمولا ارقام پیشنهادی نرمافزار در بهترین حالت ممکن بوده و بینیاز به تغییر است و فقط با لمس علامت تیک در پایین صفحه آن را برای ذخیره شدن ارسال میکنیم. در این مرحله در صورت نیاز میتوانیم نسبت به چرخش تصویر اسکن شده نیز در جهت دلخواه اقدام کنیم.
تنظیم حالت ذخیرهسازی
تصویر اسکن شده به صورت پیشفرض با فرمت JPG ذخیره میشود و در صورت نیاز میتوان پس از اتمام عملیات اسکن با لمس آیکون PDF در پایین صفحه، تصویر را به صورت PDF نیز ذخیره کرد.
ویرایش تصاویر
با توجه به ذخیره شدن تصویر اصلی تهیه شده و همراه تصویر ویرایش شده ، چنانچه پس از اتمام عملیات بخواهیم تغییراتی در تصویر اسکن شده ایجاد کنیم میتوانیم با لمس آن تصویر و کمی مکث روی آن از منوی باز شده گزینه Re-edit را انتخاب و مراحل 5 و 6 و 7 را دوباره روی تصویر اعمال کنیم.
اشتراکگذاری تصویر
پس از اتمام مراحل ذکر شده در صورت نیاز به اشتراکگذاری تصویر میتوانیم با لمس آیکون دوم از سمت راست (گزینه Share) آن را بلوتوث، ایمیل یا با سایر روشها به اشتراک گذاشت.
مدیریت اسکنها
هر مرحله اسکن در داخل یک مجموعه نگهداری شده و با بازکردن آن مجموعه میتوانیم به تصاویر موجود در آن دسترسی داشته باشیم. توجه کنید چنانچه موضوعات مختلفی را برای اسکن در گروههای جدا تعریف کردهاید هنگام ایجاد یک اسکن جدید، ابتدا باید آن گروه را باز کرده سپس مراحل سه به بعد را انجام دهید؛ در غیر این صورت یک گروه جدید ایجاد شده و تصاویر داخل آن گروه قرار میگیرد.
در صورت نیاز میتوان با لمس و مکث روی یک تصویر و انتخاب گزینه Move آن را به گروه دلخواه دیگری منتقل کنیم. در صورت نیاز با لمس و مکث روی یک گروه نیز میتوان با انتخاب گزینه Rename نام آن گروه را تغییر داد.
از دیگر ویژگیهای قدرتمند این نرمافزار میتوان به این موارد اشاره کرد:
1ـ ایجاد اسکنهای با کیفیت عالی در اندازههای مناسب
2ـ امکان استفاده در شرایط خاص مثل نور کم و...
3ـ سرعت و دقت بالا
4ـ امکان تهیه خروجی و ارسال آن در حالات مختلف
5ـ فشردهسازی تا بیشترین حد ممکن بدون افت کیفیت
6ـ امکان نصب روی تبلتها و تلفنهای هوشمند
7ـ امکان ایجاد فایلهای PDF چند صفحه (چند تصویر در یک فایل PDF)
8ـ امکانات ویرایشی قدرتمند
9ـ امکان ارسال به Cloud
10ـ امکان یادداشتگذاری برای هر تصویر اسکن شده
این نرمافزار در دو نسخه رایگان و حرفهای ارائه شده، اما راستش را بخواهید نسخه رایگان آن به قدری امکانات مختلف دارد و قوی عمل میکند که فراتر از کاربردهای روزانه ماست./جام جم
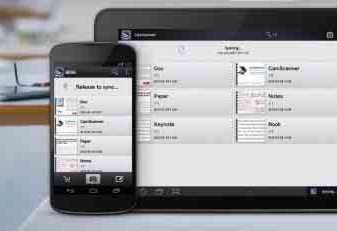
در این کارگاه در نظر داریم با هم نرمافزار قدرتمند Camscanner برای سیستمعامل اندروید را که از نرمافزارهای بسیار قوی اسکن تصاویر و اسناد از طریق تلفنهمراه است، بررسی کرده و با طرز استفاده از امکانات آن آشنا شویم.
تهیه و نصب نرمافزار
ابتدا باید این نرمافزار را از اینترنت دریافت و پس از انتقال آن به حافظه گجت اندرویدی، آن را اجرا کنیم تا عملیات نصب شروع شود. عملیات نصب مانند دیگر نرمافزارهای اندرویدی ساده و فقط کافی است مراحل پیشنهاد شده را تائید کنیم تا نصب شود.
اجرای نرمافزار

پس از نصب نرمافزار با مراجعه به بخش برنامههای نصب شده گجت خود، آیکون نرمافزار که به صورت یک اسکنر است را پیدا و اجرا میکنیم.
تهیه یک اسکن جدید با استفاده از دوربین گجت
برای این کار باید آیکون دوربین را در قسمت پایین صفحه لمس کنیم. با این کار دوربین فعال شده و پس از تنظیم محدوده دلخواه از سند مورد نظر (با جابهجایی گجت) آیکون دیافراگم (وسطی) را لمس میکنیم تا تصویری از سند مورد نظر تهیه شود. توجه کنید لازم نیست حتما کادر دقیقی بسته شود و بخش مورد نظر دقیقا در داخل آن کادر قرار گیرد؛ زیرا در مرحله بعدی با استفاده از امکانات نرمافزار به صورت دقیقتری این کادربندی انجام میشود.
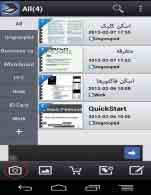
تائید یا لغو تصویر گرفته شده
پس از تهیه عکس در صورتی که تصویر ثبت شده دلخواه بود دکمه تائید را از قسمت پایین صفحهنمایش لمس میکنیم تا به مرحله بعدی برویم و در صورتی که تصویر تهیه شده مطابق خواسته ما نباشد، با لمس شکل ضربدر به مرحله قبلی باز میگردیم و دوباره مرحله یک را تکرار میکنیم تا بهترین حالت مورد نظر ثبت شود.
کادر بندی تصویر گرفته شده

معمولا هنگام اسکن یک سند، حاشیههای اضافی نیز همراه آن ثبت میشود که در این مرحله به صورت هوشمند کادر مناسب برای تصویر اسکن شده به وسیله نرمافزار معرفی میشود. این کادر را که به شکل مستطیلی و با هشت هندل در لبههای آن مشخص شده میتوان در صورت نیاز با لمس هندلهای کناری کادر، آن را به حالت دلخواه رساند، سپس علامت تیک را در پایین صفحه لمس میکنیم تا کادر بندی جدیداعمال شود.
تنظیم کیفیت اسکن
پس از تائید کادربندی تصویر پنجره تنظیم کیفیت تصویر اسکن شده ظاهر میشود که با تنظیم سه پارامتر کنتراست، نور و جزئیات تصویر میتوان تصویر اسکن شده را در بهترین حالت ممکن برای ذخیره شده ارسال کرد.

در این مرحله معمولا ارقام پیشنهادی نرمافزار در بهترین حالت ممکن بوده و بینیاز به تغییر است و فقط با لمس علامت تیک در پایین صفحه آن را برای ذخیره شدن ارسال میکنیم. در این مرحله در صورت نیاز میتوانیم نسبت به چرخش تصویر اسکن شده نیز در جهت دلخواه اقدام کنیم.
تنظیم حالت ذخیرهسازی
تصویر اسکن شده به صورت پیشفرض با فرمت JPG ذخیره میشود و در صورت نیاز میتوان پس از اتمام عملیات اسکن با لمس آیکون PDF در پایین صفحه، تصویر را به صورت PDF نیز ذخیره کرد.
ویرایش تصاویر
با توجه به ذخیره شدن تصویر اصلی تهیه شده و همراه تصویر ویرایش شده ، چنانچه پس از اتمام عملیات بخواهیم تغییراتی در تصویر اسکن شده ایجاد کنیم میتوانیم با لمس آن تصویر و کمی مکث روی آن از منوی باز شده گزینه Re-edit را انتخاب و مراحل 5 و 6 و 7 را دوباره روی تصویر اعمال کنیم.
اشتراکگذاری تصویر
پس از اتمام مراحل ذکر شده در صورت نیاز به اشتراکگذاری تصویر میتوانیم با لمس آیکون دوم از سمت راست (گزینه Share) آن را بلوتوث، ایمیل یا با سایر روشها به اشتراک گذاشت.
مدیریت اسکنها
هر مرحله اسکن در داخل یک مجموعه نگهداری شده و با بازکردن آن مجموعه میتوانیم به تصاویر موجود در آن دسترسی داشته باشیم. توجه کنید چنانچه موضوعات مختلفی را برای اسکن در گروههای جدا تعریف کردهاید هنگام ایجاد یک اسکن جدید، ابتدا باید آن گروه را باز کرده سپس مراحل سه به بعد را انجام دهید؛ در غیر این صورت یک گروه جدید ایجاد شده و تصاویر داخل آن گروه قرار میگیرد.
در صورت نیاز میتوان با لمس و مکث روی یک تصویر و انتخاب گزینه Move آن را به گروه دلخواه دیگری منتقل کنیم. در صورت نیاز با لمس و مکث روی یک گروه نیز میتوان با انتخاب گزینه Rename نام آن گروه را تغییر داد.
از دیگر ویژگیهای قدرتمند این نرمافزار میتوان به این موارد اشاره کرد:
1ـ ایجاد اسکنهای با کیفیت عالی در اندازههای مناسب
2ـ امکان استفاده در شرایط خاص مثل نور کم و...
3ـ سرعت و دقت بالا
4ـ امکان تهیه خروجی و ارسال آن در حالات مختلف
5ـ فشردهسازی تا بیشترین حد ممکن بدون افت کیفیت
6ـ امکان نصب روی تبلتها و تلفنهای هوشمند
7ـ امکان ایجاد فایلهای PDF چند صفحه (چند تصویر در یک فایل PDF)
8ـ امکانات ویرایشی قدرتمند
9ـ امکان ارسال به Cloud
10ـ امکان یادداشتگذاری برای هر تصویر اسکن شده
این نرمافزار در دو نسخه رایگان و حرفهای ارائه شده، اما راستش را بخواهید نسخه رایگان آن به قدری امکانات مختلف دارد و قوی عمل میکند که فراتر از کاربردهای روزانه ماست./جام جم






