
حافظه آیفون را تنها با این روشها افزایش دهید + راهکار
تنها با این ترفندها می توانید عکسها، برنامهها، ویدئوها و دیگر اطلاعات شخصی خود را تا بی نهایت در آیفون خود نگهداری کنید.
به گزارش دریچه فناوری گروه فضای مجازی باشگاه خبرنگاران جوان ، اگر شما هم از دارندگان آیفون هستید حتما می دانید حافظه آیفون خیلی زود تر از آنچه فکرش را بکنید پر می شود.

شک نداریم که گوشیهای آیفون از نظر کارایی و
زیبایی یک سر و گردن از رقیبان خود بالاتراند، اما استفاده از این گوشی ها زمانی
چالشبرانگیز میشود که بخواهید در یک نسخه 16 گیگابایتی، اطلاعات زیادی را نگهداری
کنید که حافظه کم آن شما را مدام عصبی و اذیت می کند. حال در این گزارش همراه ما
باشید تا هر آنچه که باید از افزایش حافظه ایفون بدانید را به شما بگوییم .
پاک کردن برنامههای اضافی
اولین روش برای ایجاد فضای بیشتر در آیفون، یک
حرکت بسیار آشنا و البته مشخص است. در آیفون شما، برنامههای زیادی وجود دارد که
بعد از دانلود شدن تنها یکبار از آنها استفاده کردهاید یا در بهترین شرایط، این
برنامه با نسخهای متفاوت و برنامهای دیگر جایگزین شده است. پس به شما پیشنهاد میکنیم
برای در اختیار داشتن فضای بیشتر، از شر این برنامهها خلاص شوید. اگر تعداد
برنامههای شما زیاد باشد، میتوانید حتی تا 500 مگابایت فضا را نیز در گوشی خود
خالی کنید.

برای حذف کردن یک برنامه از گوشی آیفون یا آیپد خود، باید انگشت خود را روی آیکون برنامه نگه دارید. بعد از چند ثانیه، آیکونهای صفحه شروع به لرزیدن میکنند. این بدان معنی است که اکنون در حالت ویرایش صفحه آیفون قرار دارید. بعد از ورود به این حالت، کافی است تا روی گزینه ضربدر (X) بزنید تا برنامه از دستگاه شما پاک شود. بهعلاوه، همانطور که میدانید، با قرار گرفتن در این حالت میتوانید مکان قرارگیری برنامههای گوناگون را نیز تغییر بدهید.
حذف برنامههای پیشفرض بهزودی ممکن میشود
تعدادی برنامه در گوشیهای آیفون وجود دارد که نمیتوانید
آنها را حذف کنید. برنامههایی همچون
Stocks، Game Center، Notes و
Calendar، از
جمله این موارد هستند که امکان پاک کردن آنها از گوشی آیفون وجود ندارد. در
گذشته، یا بهتر است بگوییم نسخه فعلی و رسمی سیستمعامل Ios، اپل
به کاربران خود اجازه نمیداد تا این موارد را از دستگاه حذف کنند، اما این موضوع
با عرضه 10 از سیستمعامل ios تغییر خواهد کرد.

اطلاع از میزان فضای اشغالشده توسط هر برنامه
یکی از کاربردیترین راهها برای شناسایی و فهمیدن حجم اشغالشده توسط هر برنامه، مراجعه به مسیر Setting > General > Storage & iCloud Usage است. با ورود به این بخش، گزینه Manage Storage را از قسمت Storage انتخاب کنید. بعد از انجام این کار، برنامههای موجود در آیفون شما ظاهر میشوند. به یاد داشته باشید که ظاهر شدن برنامهها و مشخص شدن حجم مصرفی آنها، به میزان اپلیکیشنهایی بستگی دارد که در دستگاه خود نصب کردهاید.
سپس سیستمعامل بهصورت خودکار اپلیکیشنها را بر
اساس بیشترین حجم مصرفی به نمایش میگذارد. با در نظر گرفتن حجم مصرفی، هر برنامهای
که در بخش بالاتری از لیست قرار دارد و استفاده کمتری از آن دارید، باید بهعنوان
یک اولویت برای حذف شدن در نظر گرفته شود. پس این لیست را بهخوبی بررسی کنید و با
در نظر گرفتن حجم اشغالشده، نوع برنامه و میزان کارایی که از آن دارید، مورد
موردنظر را از دستگاه ios خود حذف کنید.

حذف اسناد و اطلاعات اضافی از یک اپلیکیشن
در شیوه چهارم بهجای حذف کردن کامل یک برنامه، به سراغ حذف کردن موارد اضافی میرویم که بهعنوان دیتا درون آن قرار گرفتهاند. روش کار همچون مرحله سوم است. برای مشخص کردن حجم مصرفی دیتاهای یک برنامه، بار دیگر به مسیر Setting > General > Storage & iCloud Usage بروید. بعد از مراجعه به این بخش، بار دیگر با لیستی از برنامهها مواجه میشوید. با مشاهده لیست، روی علامت کمان کوچک کلیک کنید تا جزئیات بیشتری از حجم مورد استفاده توسط برنامه به شما نمایش داده شود. البته حجم مصرفی کلی تنها چیزی نیست که مشاهده میکنید؛ بلکه با ورود به این بخش، میتوانید میزان دیتای اضافی در یک برنامه را نیز متوجه شوید.
برای مثال، اگر دیتای مصرفی توسط برنامه Pages یا حتی Notes بالا است، اطمینان حاصل کنید که این موارد را به سرویسی همچون iCloud – یا حافظه دیگر – منتقل کردهاید. بعد از انجام این کار، میتوانید این محتوای اضافی را با خیال راحت از روی دستگاه خود حذف کنید.
غیرفعال کردن قابلیت استریم عکسها
اگر ویژگی Photo Stream در دستگاه شما فعال باشد، تمامی عکسهای ثبتشده با دیگر دستگاههای
حساب
iCloud خود (مثل آیپد یا مک) را
در آیفون مشاهده خواهید کرد. اگرچه این تصاویر نسخه اصلی نیستند و کیفیت بالایی
ندارند، اما همچنان میتوانند بخشی از حافظه دستگاه شما را تحت تاثیر قرار بدهند.
اگر میتوانید از این حافظه در بخش دیگری استفاده کنید، بهتر است این ویژگی را
خاموش نگه دارید.
برای غیرفعال کردن این ویژگی در آیفون، به مسیر Settings > Photos
& Camera بروید و قسمت My Photo Stream را از حالت فعال خارج کنید. این کار، در کنار
متوقف کردن استریم عکسها روی آیفون، باعث میشود تا عکسهای استریم شده فعلی نیز
از دستگاه شما پاک شوند.

البته این ویژگی یک نکته منفی نیز دارد و آن، عدم استریم شدن تصاویر روی دیگر دستگاههای شما خواهد بود. پس اگر از استفادهکنندگان این قابلیت هستید، شاید غیرفعال کردن آن برای شما گزینه مناسبی نباشد. تصمیم با شما است.
عدم ملحق شدن به سرویس استریم دیگر کاربران
آیفون این امکان را در اختیار شما میگذارد تا با ایجاد یک گروه از دیگر کاربران، عکسهای گرفتهشده از یک رویداد را با دیگر افراد نیز به اشتراک بگذارید. اما یک نکته حیاتی در این بین وجود دارد که باید به آن توجه کنید. اگر به یکی از این گروهها ملحق شوید، عکسهای این گروه برای شما نیز ارسال میشود و حافظه آیفون شما با سرعت بیشتری اشغال خواهد شد.
پس بهتر است اطمینان حاصل کنید که این ویژگی برای شما غیرفعال است. این کار را از طریق مراجعه به مسیر Settings > Photos & Camera انجام بدهید.
در هنگام استفاده از حالت HDR، عکس
معمولی را حذف کنید
یکی از ویژگیهایی که در عکسبرداری با آیفون وجود
دارد، استفاده از حالت HDR است. شما قادر هستید تا در شرایطی که منبع نور و
فضاهایی با سایه زیاد وجود دارد، از این حالت استفاده کنید تا تصاویر باکیفیتتری
داشته باشید. اما آیفون به شما اجازه میدهد تا در کنار نگهداری نسخه HDR، نسخه معمولی عکس را نیز
ثبت کنید؛ کاری که میتواند در استفاده از یک آیفون قدیمی کارایی داشته باشد.
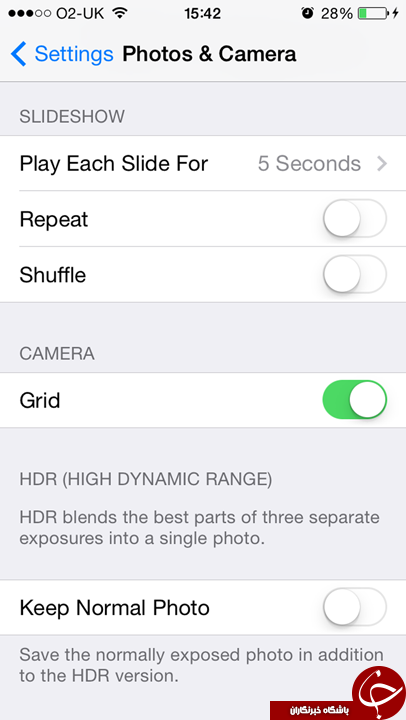
اما با استفاده از فناوریهای جدید اپل در بخش سختافزاری
و نرمافزاری دوربین آیفون، با اطمینان میگوییم که عکسهای HDR نتایج
بهتری دارند و استفاده از آنها بهجای استفاده از عکسهای معمولی، بسیار بهتر
است. پس با مراجعه به مسیر
Settings > Photos & Camera، بخش Keep Normal Photo را غیرفعال کنید تا عکسهای معمولی در آیفون شما
ذخیره نشوند. با انجام این کار، فضای بیشتری برای ثبت عکسهای HDR و حتی دیگر اطلاعات شخصی در اختیار شما قرار میگیرد.
حذف موارد اضافی در برنامه iBooks
اگر در آیفون خود کتابهای الکترونیکی زیادی دارید بهتر است آنها را حذف کنید. البته جای نگرانی برای دریافت مجدد آنها وجود ندارد؛ چراکه این موارد نیز در iCloud شما ذخیره میشوند و امکان دانلود مجدد آنها وجود دارد. برای این کار، کافی است گزینه Delete This Copy را انتخاب کنید تا این کتاب از تمام دستگاههای شما پاک نشود. بهعلاوه، میتوانید با مراجعه به مسیر Settings > iTunes & App Store، از دانلود خودکار یک کتاب بعد از خریداری شدن جلوگیری کنید.
برنامههای ویرایش تصویر خود را بررسی کنید
آیا در آیفون خود از برنامههای ادیت عکس استفاده
میکنید؟ پس یکی دیگر از روشهای شما برای خالی کردن فضای حافظه بیشتر، بررسی این
نوع از برنامهها است.
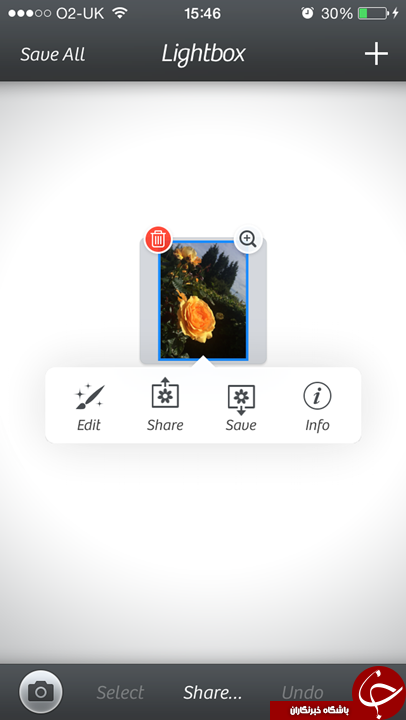
به برنامه مخصوص ویرایش تصویر خود بروید و موارد
اضافی را پاک کنید. ممکن است تصاویری که در پوشه این برنامه قرار دارد، پیش از این
توسط شما استفاده شده باشد. پس پاک کردن آنها موضوع عجیبی نخواهد بود. بعد از پاک
کردن موارد اضافی، متوجه میشوید که حجم دیتای موجود در یک برنامه به میزان قابلتوجهی
کاهش مییابد و باعث میشود تا فضای بیشتری در اختیار داشته باشید.
پاک کردن یادداشتهای اضافی در برنامه Notes
ممکن است در طول استفاده روزانه از گوشی هوشمند
خود، یادداشتهای زیادی را در برنامه Notes
ثبت کنیم. به همین دلیل
ممکن است یادداشتهای روزانه ما ظرفیتی از حافظه را به خود اختصاص بدهند. پس پاک
کردن موارد اضافی از این بخش نیز منطقی به نظر میرسد. البته اگر به بخش Settings > General
> Usage مراجعه کنید، متاسفانه
قادر نیستید تا میزان حافظه اشغالشده توسط برنامه Notes را مشاهده کنید، اما بازهم دلیلی برای پاک نکردن یادداشتهای قدیمی
وجود ندارد. البته باید به این نکته اشارهکنیم که پاک کردن یادداشتها، نمیتواند
تاثیر بسیار زیادی داشته باشد، اما بیشک فضای مورد استفاده شما را تغییر میدهد.
پس تصمیم به پاک کردن این مورد بر عهده شما است.
پاک کردن پیامهای iMessages
اگر شما هم از استفادهکنندگان سرویس iMessages اپل هستید، میتوانید حجم زیادی از دستگاه خود را
خالی کنید. این کار میتواند از طریق پاک کردن پیامها و مکالماتی صورت بگیرد که
دیگر برای شما ارزش ندارند. البته به شما پیشنهاد نمیکنیم که تمام مکالمات خود را
حذف کنید، بلکه میتوانید این کار را از طریق حذف پیامها و مکالماتی انجام بدهید
که برای شما ارزش ندارند.
حذف تصاویر و ویدئوها
سری گوشیهای آیفون همیشه از دوربین بسیار خوبی بهره میبرده است؛ موضوعی که باعث میشود تا کاربران این گجت هوشمند، عکسهای زیادی با آن به ثبت برسانند. برای مثال، تنها 150 عکس، 3 تصویر پاناروما و 6 ویدئو، میتواند حجمی برابر با 876 مگابایت از دستگاه شما را اشغال کند. این در حالی است که اگر استریم عکسها که در موارد قبلی به آن اشاره کردیم روشن باشد، موضوع از این نیز بدتر میشود. پس اولین پیشنهاد ما به شما این است که عکسهای مورد استفاده را به یک حافظه دیگر منتقل کنید.

اما روش بعدی مثل بسیاری از روشهای دیگر به حذف تصاویر مربوط میشود. بیشک تصاویر و ویدئوهایی در گوشی آیفون شما وجود دارد که از آنها استفاده نمیکنید. البته موضوع تنها به حذف تصاویر ثبتشده با دوربین مربوط نمیشود؛ بلکه حتی تصاویری که از طریق اسکرین شات نیز با آیفون خود ثبت میکنیم، میتوانند حجم زیادی را از دستگاه به خود اختصاص بدهند. مورد بعدی، به حذف تصاویر ثبتشده در حالت Burst Mode مربوط میشود. اگر از این حالت استفاده کنید، احتمالا صدها تصویر مشابه و یکسان دارید که هیچ استفادهای برای شما ندارند. پس به فکر پاک کردن این نوع از تصاویر نیز باشید. بهترین تصویر را از بین چندین عکس یکسان انتخاب کنید و از شر دیگر موارد خلاص شوید.
استفاده از امکانات موجود در Photo Stream
در چند مورد گذشته، به شما توصیه کردیم تا ویژگی Photo Stream را خاموش کنید. اما اگر استفاده 1 گیگابایتی این بخش از حافظه آیفون برای شما اهمیتی ندارد، پس شاید این 1 گیگابایت ارزش تهیه نسخه پشتیبان از عکسهای شما را داشته باشد. برای روشن کردن این ویژگی و استفاده از آن، به مسیر Settings > Photos & Camera بروید و قسمت My Photo Stream را روشن کنید.
اکنون تا زمانی که به شبکه Wi-Fi متصل باشید، هر عکسی که بهوسیله آیفون خود بگیرید در دیگر دستگاه شما نیز بهصورت خودکار ذخیره میشود. البته این ویژگی وقتی عمل میکند که در دیگر دستگاه خود نیز قابلیت My Photo Stream را روشن کرده باشید. اگر دستگاه دوم خود را روشن کنید، این سیستم بهصورت خودکار 1000 عکس آخر را به دستگاه شما اضافه میکند. البته حجم تصاویر و تعداد آنها، میتواند به طولانیتر شدن روند انتقال عکسها منجر شود. اکنون اگر عکس تازهای بگیرید، بهصورت خودکار وارد سیستم Photo Stream میشود و میتوانید آن را از روی گوشی خود پاک کنید. به یاد داشته باشید که با پاک کردن عکسها در گوشی – و بعد از انتقال آنها به بخش Photo Stream – هنوز هم امکان دانلود آنها را در دستگاه بعدی خواهید داشت.
اگر بخواهید عکسهای خود را در سیستم مک دانلود
کنید، کافی است به برنامه
iPhoto بروید و گزینه iCloud را انتخاب کنید. ممکن است برنامه چند دقیقه
ابتدایی را صرف آپدیت Photo
Stream کند. بعد از انجام این
کار، عکسهای شما آماده هستند تا وارد سیستم شما شوند. با زدن کلیک راست روی آنها،
گزینه
Import را بزنید تا عکسها در
کامپیوتر شما قرار بگیرند.
استفاده از برنامه Dropbox
استفاده از سرویس Photo Stream تنها گزینه شما برای ذخیره فایلهای تصویری در سرویسهای ابری نیست.
تنها با دانلود برنامه
Dropbox، میتوانید
تنظیماتی انجام بدهید که بهصورت خودکار تصاویر ثبتشده توسط آیفون را به فضای
ابری مخصوص شما ذخیره میکند. با استفاده از این کار، یک نسخه پشتیبان بسیار خوب
از عکسهای خود دارید که بهصورت خودکار در فضای ابری ذخیره میشود. با در اختیار
داشتن این امکان، میتوانید تصاویر موجود روی آیفون خود را بهراحتی پاک کنید.

استفاده از برنامههای دیگر برای عکسبرداری
اگر یک برنامه عکاسی دیگر در گوشی خود دارید، به
شما پیشنهاد میکنیم تا از آن استفاده کنید. ساختار دسترسی برنامه دوربین آیفون و
دیگر اپلیکیشنهای عکاسی، از یکدیگر متمایز است. بنابر این احتمال دارد دسترسی یک
اپلیکیشن به حافظه گوشی شما، این اجازه را به آن بدهد تا عکس موردنظر شما را بهراحتی
و بدون هیچ مشکلی ثبت کند. پس استفاده از برنامههای جایگزین، میتواند روش بسیار
بهتری باشد.

استفاده از برنامه iMyFone Umate در کامپیوتر
برای استفاده از این روش، کافی است برنامه iMyFone Umate را برای ویندوز یا مک دانلود کنید.
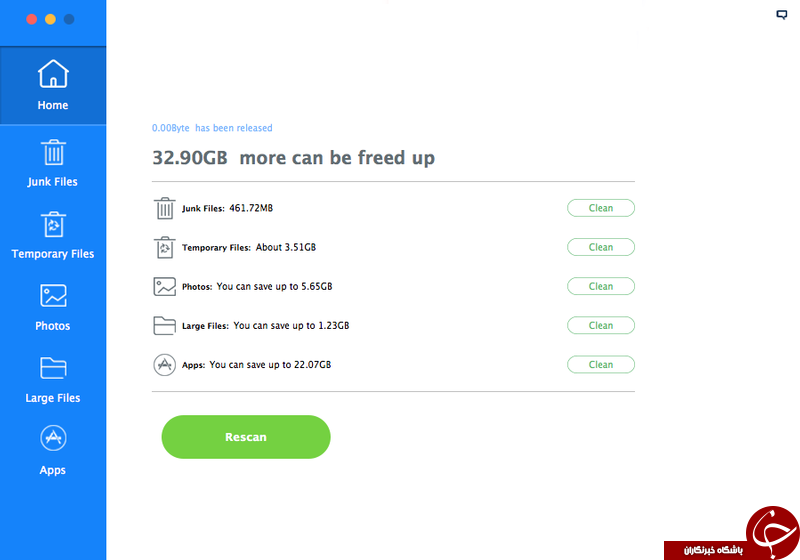
البته در کنار این موارد، برنامه iMyFone Umate یک ویژگی بسیار جالب دارد که شاید بتواند کلید حل
مشکلات کمبود حافظه در دستگاه شما باشد.
iMyFone Umate قادر است تا با فشردهسازی
تصاویر شما، حجم زیادی از حافظه را در اختیارتان قرار بدهد. این برنامه ابتدا فایلها
را بهعنوان یک نسخه پشتیبان به ویندوز یا مک شما منتقل میکند و سپس تمامی تصاویر
شما فشرده میشوند. بنا به گفتههای شرکت سازنده iMyFone Umate، این
کار میتواند 75 درصد فضای بیشتر در حافظه را در اختیار شما بگذارد. البته این
میزان با توجه به عکسها و دیگر موارد دستگاه شما متغیر است.
انتهای پیام/







