
آموزش جامع و تصویری نصب ویندوز 10
اگر در حال حاظر شما از ویندوز 7 یا 8 استفاده می کنید، می توانید نسخه 10 این سیستم عامل را به رایگان روی رایانه خود نصب کنید.
به گزاش دریچه فناوری گروه فضای مجازی باشگاه خبرنگاران جوان؛ اگر در حال حاظر شما از ویندوز 7 یا 8 استفاده می کنید، می توانید نسخه 10 این سیستم عامل را به رایگان روی رایانه خود نصب کنید.
نکته مهم: در زمان نصب ممکن است بخش یا تمام اطلاعات شخصی شما که در رایانه خود ذخیره کرده اید از بین برود. پس اگر قصد دارید طبق این آموزش ، ویندوز 10 را نصب کنید حتما قبل از شروع از اطلاعات شخصی و مهم خود نسخه پشتیبان تهیه کنید.
نصب ویندوز 10 از 3 روش امکان پذیر می باشد که در ادامه به شرح هر 3 روش می پردازیم.
1-نصب برای سیستمی که در حال حاظر از نسخه ای بتای ویندوز 10 استفاده می کنند.
اگر ویندوز 10 بر روی رایانه شما نصب می باشد، ساده ترین راه برای دریافت آخرین نسخه از این سیستم عامل، ریست کردن (Reset) می باشد.
در استارت منو (Start Menu) گزینه Settings را انتخاب کنید.
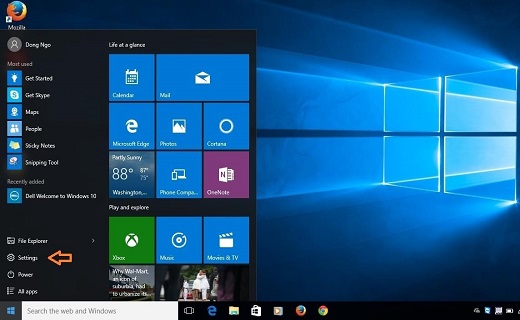
در صفحه تنظیمات، بر روی دکمه Update & Security کلیک کنید.

حالا در صفحه Update and Security بر روی دکمه Recover و بعد از آن، در زیر Reset This PC روی Get Started کلیک کنید.
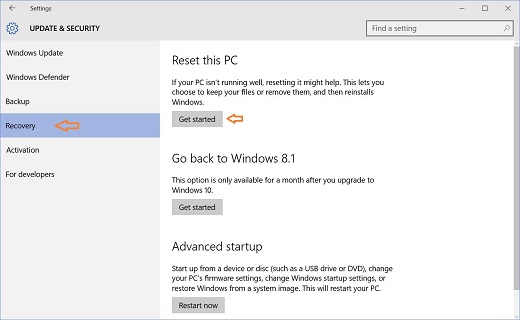
گزینه Remove Everything را انتخاب کنید. در غیر این صورت شما می توانید گزینه Retain your personal files را انتخاب کنید که اطلاعاتی که در Desktop و Document دارید پاک نخواهند شد.
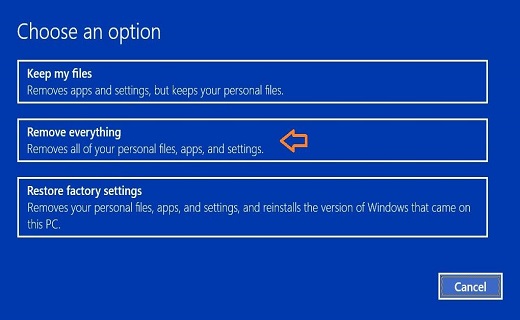
در نهایت با دو گزینه Just Remove My Files و Remove Files and Clean Drive رو به ور می شوید که با توجه به انتخاب شما در مرحله قبل، می توانید یکی را کلیک کنید.
بعد از اینکه یکی از گزینه های بالا را انتخاب کردین، دکمه Reset را بزنید و کار تمام است. رایانه شما Restart می شود و بعد از حدود 10 الی 30 دقیقه، بسته به سرعت سیستم شما،رایانه شما با آخرین نسخه از ویندوز بالا خواهد آمد.
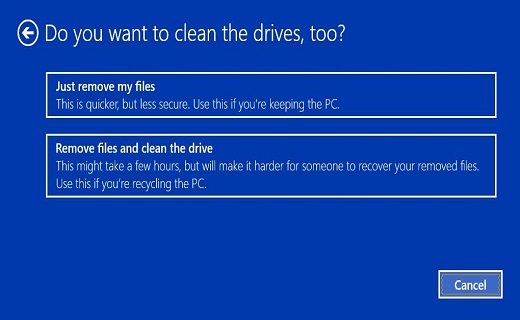
2-نصب برای افرادی که در حال حاظر از ویندوز 7 یا 8 استفاده می کنند.
اگر شما هنوز در حال استفاده از نسخه های 7 و 8 ویندوز می باشید و نمی خواهید از آپدیت (System Update) استفاده کنید، ادامه مطلب را بخوانید.
نکته: برای استفاده از این روش، به یک USB Flash با حداقل 4 گیگا بایت حافظه آزاد احتیاج دارید.
برنامه Media Creation Tool from Microsoft را دانلود کنید. این برنامه برای سیستم های 32 بیت و 64 بیت موجود می باشد.
برنامه ای را که دانلود کرده اید را اجرا کرده و گزینه Create Installation Media for another PC را انتخاب کنید و دکمه Next را بزنید.
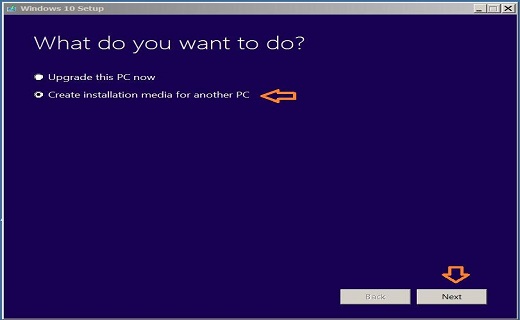
در این مرحله، زبان سیستم، نسخه و ورژن 32 یا 64 بیت را انتخاب کنی.(X86 نسخه 32بیتی و X64 نسخه 64 بیتی می باشد.)
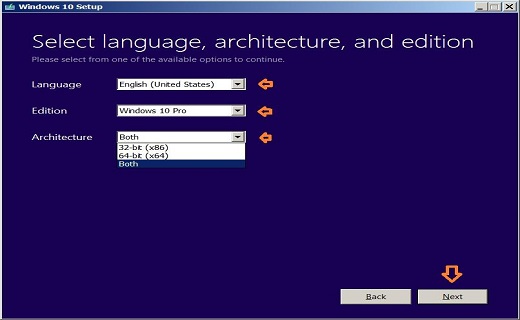
توجه داشته باشید که Windows 10 Home برای رایانه هایی می باشد که در حال حاظر از Windows 7 Home یا Windows 8 استفاده می کنند. اگر شما گزینه ارتقا از نسخه های Home به Windows 10 Pro را انتخاب کنید، باید برای لایسنس (License ) هزینه پرداخت کنید.
گزینه USB Flash drive را انتخاب نمایید.

USB Flash را به رایانه خود متصل کنید و دکمه Next را بزنید. بعد از اینکه رایانه USB شما را شناسایی می کند،برنامه به صورت خودکار شروع به دانلود ویندوز 10 می کند.مدت زمانی که این کار به طول
می انجامد، بستگی به سرعت اینترنت شما دارد که می توانید از چند دقیقه تا چند ساعت متفاوت باشد. زمانی که دانلود تمام شده، شما به صورت خودکار به صفحه نصب ویندوز 10 منتقل می شوید
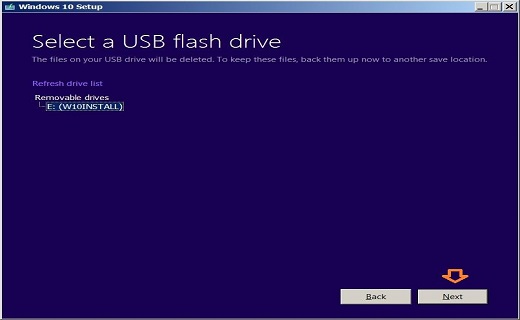
USB Flash حاوی اطلاعات نصب ویندوز 10 را در رایانه ای که از ویندوز 7 یا 8 استفاده می کند قرار دهید و وارد Flash خود شوید و فایل SetUp را اجرا کنید.
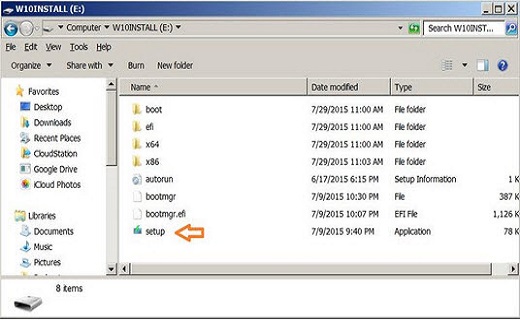
بعد از یک مدت زمان کوتاه، پنجره ای به اسم Ready To Install باز می شود. دراینجا گزینه Change What To Keep را انتخاب کنید.
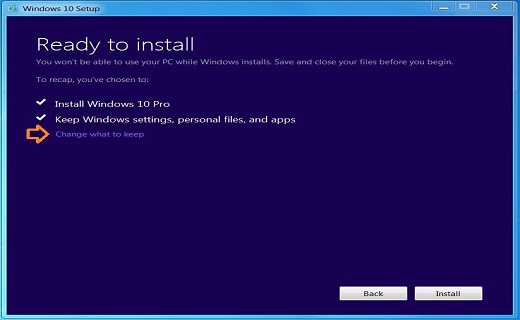
در قدم بعدی شما می توانید گزینه Nothing را انتخاب کنید. یعنی یک نصب کامل و پاکسازی کامل درایو نصب. همچنین می توانید گزینه
Keep Personal Files only یا Keep Personal File,app or windows settings به معنی نگهداری اطلاعات شخصی را انتخاب کنید.
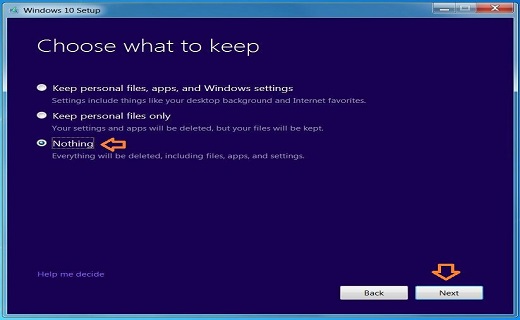
در نهایت، ادامه مراحل نصب را انجام دهید تا آخرین نسخه از سیستم عامل شرکت Microsoft بر روی رایانه شما نصب شود.
3-نصب برای کاربران حرفه ای
اگر می خواهید ویندوز را 10 بر روی رایانه خود نصب کنید، می توانید پس از اینکه دیسک نصب(USB Flash) آماده شد، وارد Bios سیستم خود شوید و Boot سیستم خود را روی USB تنظیم کنید و از روی Flash Memory ویندوز 10 را نصب کنید.
گزارش از مجتبی غنی دل
انتهای پیام/
نکته مهم: در زمان نصب ممکن است بخش یا تمام اطلاعات شخصی شما که در رایانه خود ذخیره کرده اید از بین برود. پس اگر قصد دارید طبق این آموزش ، ویندوز 10 را نصب کنید حتما قبل از شروع از اطلاعات شخصی و مهم خود نسخه پشتیبان تهیه کنید.
نصب ویندوز 10 از 3 روش امکان پذیر می باشد که در ادامه به شرح هر 3 روش می پردازیم.
1-نصب برای سیستمی که در حال حاظر از نسخه ای بتای ویندوز 10 استفاده می کنند.
اگر ویندوز 10 بر روی رایانه شما نصب می باشد، ساده ترین راه برای دریافت آخرین نسخه از این سیستم عامل، ریست کردن (Reset) می باشد.
در استارت منو (Start Menu) گزینه Settings را انتخاب کنید.
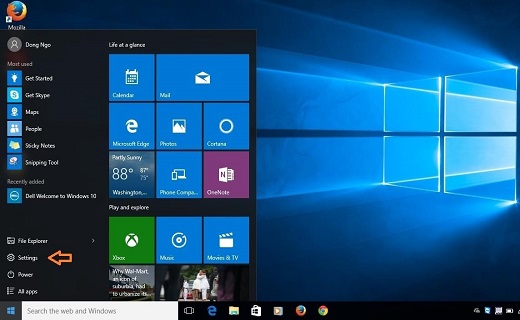

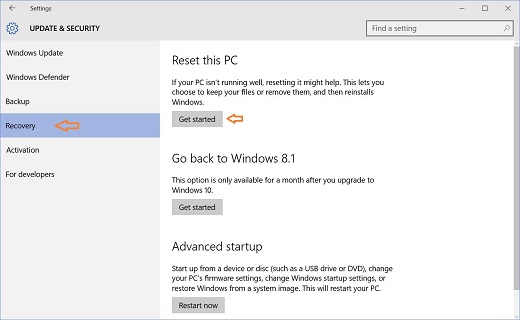
گزینه Remove Everything را انتخاب کنید. در غیر این صورت شما می توانید گزینه Retain your personal files را انتخاب کنید که اطلاعاتی که در Desktop و Document دارید پاک نخواهند شد.
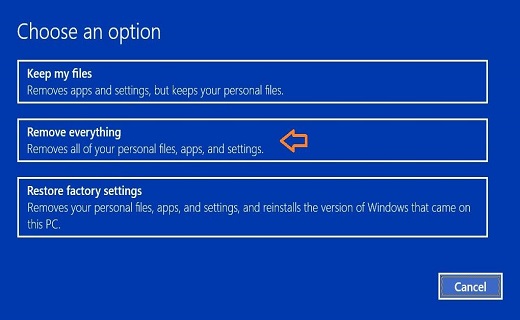
در نهایت با دو گزینه Just Remove My Files و Remove Files and Clean Drive رو به ور می شوید که با توجه به انتخاب شما در مرحله قبل، می توانید یکی را کلیک کنید.
بعد از اینکه یکی از گزینه های بالا را انتخاب کردین، دکمه Reset را بزنید و کار تمام است. رایانه شما Restart می شود و بعد از حدود 10 الی 30 دقیقه، بسته به سرعت سیستم شما،رایانه شما با آخرین نسخه از ویندوز بالا خواهد آمد.
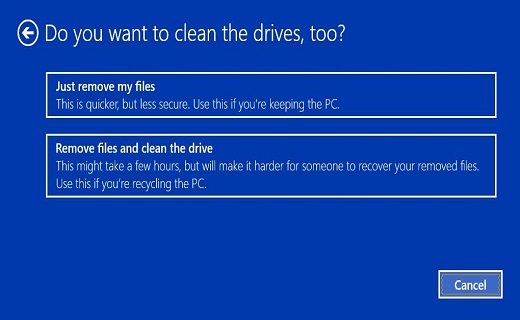
2-نصب برای افرادی که در حال حاظر از ویندوز 7 یا 8 استفاده می کنند.
اگر شما هنوز در حال استفاده از نسخه های 7 و 8 ویندوز می باشید و نمی خواهید از آپدیت (System Update) استفاده کنید، ادامه مطلب را بخوانید.
نکته: برای استفاده از این روش، به یک USB Flash با حداقل 4 گیگا بایت حافظه آزاد احتیاج دارید.
برنامه Media Creation Tool from Microsoft را دانلود کنید. این برنامه برای سیستم های 32 بیت و 64 بیت موجود می باشد.
برنامه ای را که دانلود کرده اید را اجرا کرده و گزینه Create Installation Media for another PC را انتخاب کنید و دکمه Next را بزنید.
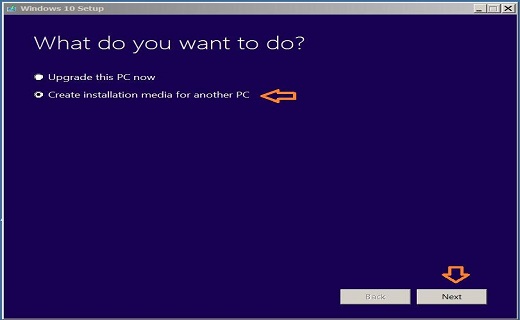
در این مرحله، زبان سیستم، نسخه و ورژن 32 یا 64 بیت را انتخاب کنی.(X86 نسخه 32بیتی و X64 نسخه 64 بیتی می باشد.)
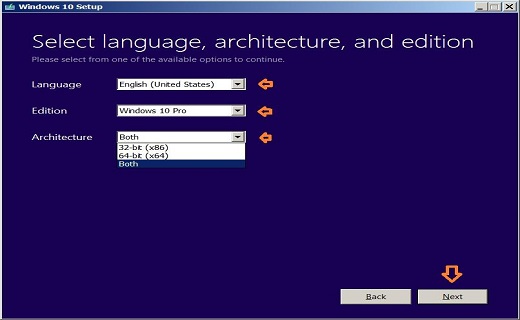
توجه داشته باشید که Windows 10 Home برای رایانه هایی می باشد که در حال حاظر از Windows 7 Home یا Windows 8 استفاده می کنند. اگر شما گزینه ارتقا از نسخه های Home به Windows 10 Pro را انتخاب کنید، باید برای لایسنس (License ) هزینه پرداخت کنید.
گزینه USB Flash drive را انتخاب نمایید.

USB Flash را به رایانه خود متصل کنید و دکمه Next را بزنید. بعد از اینکه رایانه USB شما را شناسایی می کند،برنامه به صورت خودکار شروع به دانلود ویندوز 10 می کند.مدت زمانی که این کار به طول
می انجامد، بستگی به سرعت اینترنت شما دارد که می توانید از چند دقیقه تا چند ساعت متفاوت باشد. زمانی که دانلود تمام شده، شما به صورت خودکار به صفحه نصب ویندوز 10 منتقل می شوید
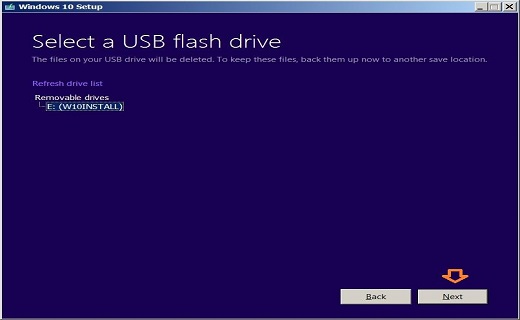
USB Flash حاوی اطلاعات نصب ویندوز 10 را در رایانه ای که از ویندوز 7 یا 8 استفاده می کند قرار دهید و وارد Flash خود شوید و فایل SetUp را اجرا کنید.
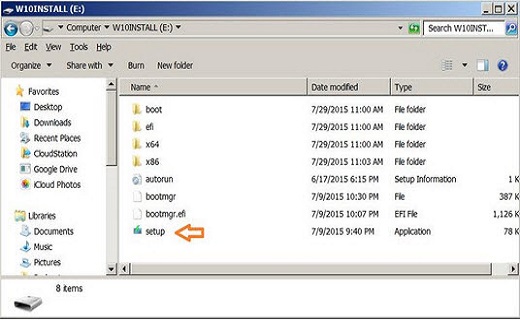
بعد از یک مدت زمان کوتاه، پنجره ای به اسم Ready To Install باز می شود. دراینجا گزینه Change What To Keep را انتخاب کنید.
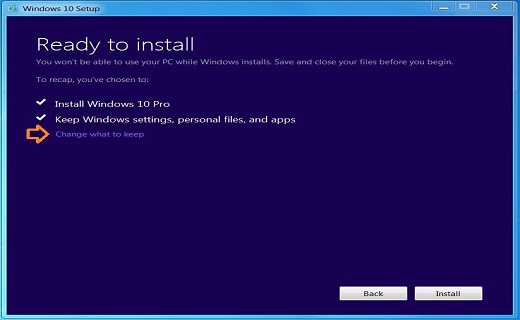
در قدم بعدی شما می توانید گزینه Nothing را انتخاب کنید. یعنی یک نصب کامل و پاکسازی کامل درایو نصب. همچنین می توانید گزینه
Keep Personal Files only یا Keep Personal File,app or windows settings به معنی نگهداری اطلاعات شخصی را انتخاب کنید.
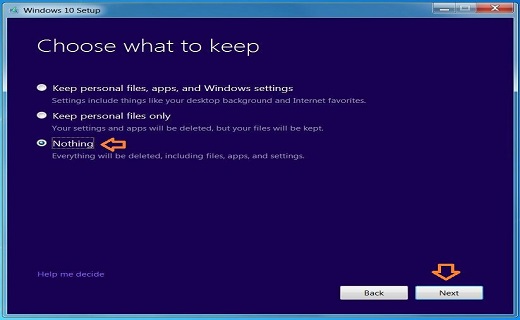
در نهایت، ادامه مراحل نصب را انجام دهید تا آخرین نسخه از سیستم عامل شرکت Microsoft بر روی رایانه شما نصب شود.
3-نصب برای کاربران حرفه ای
اگر می خواهید ویندوز را 10 بر روی رایانه خود نصب کنید، می توانید پس از اینکه دیسک نصب(USB Flash) آماده شد، وارد Bios سیستم خود شوید و Boot سیستم خود را روی USB تنظیم کنید و از روی Flash Memory ویندوز 10 را نصب کنید.
گزارش از مجتبی غنی دل
انتهای پیام/







خدا قوت،
من فایل رو دانلود کردم موقع نصب کد سریال می خواد؛ چه کار کنم؟
لطفاً راهنمایی بفرمایید.
متشکرم