
معرفی منوی زیرین مایکروسافت ورد (Microsoft Word) +آموزش تصویری
آموزش مایکروسافت ورد در چندین قسمت در باشگاه خبرنگاران جوان ارائه شده است؛ شما میتوانید در جلسه سوم با منوی زیرین مایکروسافت ورد آشنا شوید.
 به گزارش خبرنگار حوزه دریچه فناوری گروه فضای مجازی باشگاه خبرنگاران جوان؛ یکی از شرکتهایی که در زمینه ساخت و عرضه نرم افزارهای گوناگون فعالیت چشمگیری داشته، شرکت مایکروسافت است. این شرکت طیف وسیعی از نرم افزارهای کاربردی از جمله ویرایش متن، ویرایش عکس، مدیریت سایت، ابزار مهندسی و ... را تولید کرده و در قالب مجموعه Microsoft Office در دسترس کاربران سراسر جهان قرار داده است.
به گزارش خبرنگار حوزه دریچه فناوری گروه فضای مجازی باشگاه خبرنگاران جوان؛ یکی از شرکتهایی که در زمینه ساخت و عرضه نرم افزارهای گوناگون فعالیت چشمگیری داشته، شرکت مایکروسافت است. این شرکت طیف وسیعی از نرم افزارهای کاربردی از جمله ویرایش متن، ویرایش عکس، مدیریت سایت، ابزار مهندسی و ... را تولید کرده و در قالب مجموعه Microsoft Office در دسترس کاربران سراسر جهان قرار داده است.
در قسمت قبلی با گزینههای منوی اولیه مایکروسافت ورد (Microsoft Word) آشنا شدیم و در این قسمت قصد داریم به معرفی منوی زیرین مایکروسافت ورد بپردازیم. شما میتوانید قسمت قبلی آموزش Microsoft Word از طریق لینک زیر مشاهده کنید.
بیشتر بخوانید: قسمت دوم/ معرفی گزینههای منوی اولیه مایکروسافت ورد (Microsoft Word) +آموزش تصویری
معرفی منوی زیرین مایکروسافت ورد (Microsoft Word) +آموزش تصویری
منوی زیرین نرم افزار میکروسافت ورد با عنوان Backstage View شناخته میشود و روش دسترسی به آن نیز بسیار آسان است. در گزینههای بالایی منوی Ribbon و در منتهیالیه سمت چپ موردی با نام File یافت میشود که رنگی متمایز نسبت به سایر گزینهها دارد و کاربر با کلیک بر روی این گزینه میتواند به منوی زیرین مایکروسافت ورد منتقل شود.
تاریخچه منوی Backstage View به اینگونه است که تا پیش از ورد 2010 این گزینه به عنوان یک گزینه مستقل در هیچیک از نسخه های آفیس قرار نداشت، اما در آپدیت 2010 ورد به این مجموعه اضافه شد و به عنوان مرکز اصلی مدیریت فایلها و مدارک نرم افزار مایکروسافت ورد (Microsoft Word) مورد کاربرد قرار گرفت.

به صورت اجمالی باید گفت که منوی زیرین نرم افزار ورد نقش اصلی در ایجاد مدارک جدید، ذخیره و باز کردن مدارک پیشین، پرینت و به اشتراکگذاری مدارک در خارج از ورد دارد. همچنین یکی دیگر از بخشهایی که در Backstage View نمایش داده میشود، آخرین فایلهای اجرا شده در آفیس ورد است.
حال به معرفی تفصیلی گزینههایی که در منوی زیرین مایکروسافت ورد (Microsoft Word) قرار دارند خواهیم پرداخت. اگر شما در حال کار با یک مدرک و یا همان اطلاعات داخل صفحه سفید ورد باشید، در نتیجه با کلیک بر روی گزینه File در منوی Ribbon به اطلاعاتی جزئی درباره مدرک موجود دست خواهید یافت از جمله اینکه این مدرک در چند صفحه، چند کلمه، با چه ابعاد و با چه حجمی قابلیت ذخیرهسازی دارد.
تصویری که در ادامه مشاهده میکنید مربوط به نمای کلی منوی Backstage view است و همانطور که میبینید دارای سه ردیف جداگانه است که در ادامه به معرفی آنها میپردازیم:

گزینه Save چیست؟
با استفاده از این گزینه مدرکی که در حال کار با آن هستید ذخیرهسازی خواهد شد. حال دو حالت وجود دارد، چنانچه متنی که در حال کار با آن هستید در سیستم شما موجود باشد، عمل ذخیره سازی بر روی همان فایل انجام میگیرد و در صورتی که فایل مورد نظر تاکنون موجود نباشد، سیستم از شما آدرس ذخیرهسازی فایل جدید را درخواست میکند.
تفاوت گزینه Save As و Save چیست؟
گزینه Save As نیز همان عمل ذخیره سازی را انجام میدهد با این تفاوت که چه مدرکی که در حال کار با آن هستید موجود و باشد و چه یک مدرک جدید باشد، این گزینه باعث میشود که فایل شما با نام جدیدی جدای از فایل قبلی (در صورت وجود فایل قبلی) ذخیره شود.

گزینه Open چه عملی را انجام میدهد؟
به وسیله این گزینه کاربر قادر است که فایل جدیدی را از روی سیستم انتخاب کرده و آن را به صورت یک مدرک در مایکروسافت ورد باز کند.
کاربرد گزینه Close چیست؟
گزینه Close دقیقا مانند گزینه قبلی عمل میکند و فایل شما را از داخل نرم افزار مایکروسافت ورد بسته و خارج میکند.
گزینه Info چیست؟
Info در زمان انگلیسی نگارش کوتاه شده Information است و به معنی اطلاعات استفاده میشود. این گزینه هر نوع اطلاعاتی که کاربر نیاز است درباره فایل ورد خود بداند؛ از جمله حجم فایل، تعداد صفحات و ... را در اختیار او قرار میدهد.
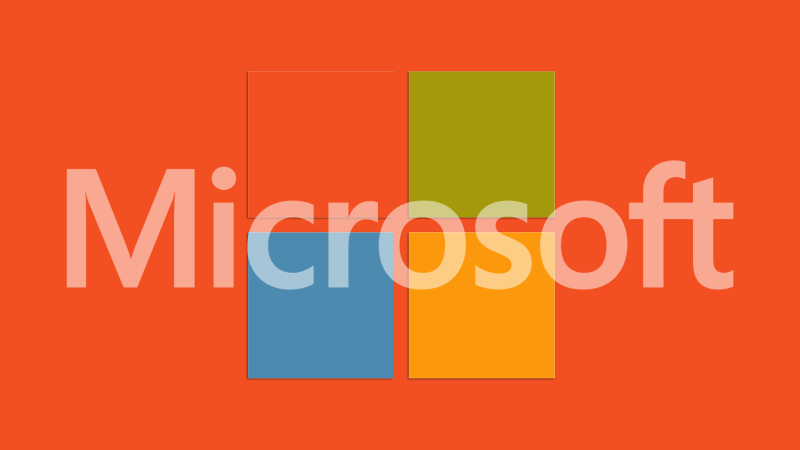
گزینه Recent چه چیزی را نشان میدهد؟
با کمک گزینه Recent کاربر قادر است که 10 تا 15 فایل اخیری که در نرم افزار مایکروسافت ورد اجرا کرده و روی آنها تغییر ایجاد کرده است را مشاهده کند. (البته این گزینه زمانی کاربرد دارد که این فایلها در دسترس باشند، برای مثال از روی سیستم پاک نشده باشند.)
دو گزینه New و Print چه کاری انجام میدهند؟
با استفاده از گزینه New کاربر قادر است که یک فایل ورد جدید ایجاد کند و از طریق گزینه Print نیز خارج کردن ورد و عمل پرینت گرفتن از آن انجام خواهد شد.
به اشتراک گذاری ورد با گزینه Save & Send
این گزینه زمانی که انتخاب میشود در ابتدا فایل را ذخیره سازی میکند و سپس صفحه ای برای کاربر به نمایش میگذارد که از طریق آن میتواند عمل اشتراک گذاری با ایمیل و سایر نرم افزارها را انجام دهد.

دو گزینه Help و Options
بخش Help را میتوان به عنوان کمکیار نرم افزارهای آفیس معرفی کرد چرا که تمامی دستورالعملهای مورد نظر برای استفاده درست از این مجموعه در آن گنجانده شده است. از طریق منوی Options نیز میتوان تمامی تنظیمات نرم افزار مایکروسافت ورد (Microsoft Word) را انجام داد. ( در بخشهای بعدی توضیح مفصل این بخش خواهد آمد )
بخش Exit چه کاربردی دارد؟
از طریق منوی Exit هم میتوان مدرک مورد نظر را بسته و از نرم افزار به صورت کلی خارج شد. تفاوت استفاده از این گزینه با سایر گزینه ها این است که با انتخاب آن دیگر فایل و مدرک مورد نظر ذخیره سازی نمیشود.
در قسمت بعدی آموزش به معرفی گزینههای حاشیهای صفحه نوشتاری مایکروسافت ورد (Microsoft Word) خواهیم پرداخت.
مخاطبان عزیز دریچه فناوری باشگاه خبرنگاران جوان میتوانید سوالات، مشکلات و پیشنهادات خود را در قسمت نظرات همین گزارش ارسال کنید تا در بخشهای بعدی این آموزش تا حد امکان به آنها پرداخته شود.
بیشتر بخوانید: قسمت اول/ چگونه کار با مایکروسافت ورد (Microsoft Word) را آغاز کنیم؟ +آموزش تصویری
انتهای پیام/
قسمت سوم/ آموزش رایگان استفاده از برنامه مایکروسافت ورد (Microsoft Word) از مبتدی تا پیشرفته








این مطلب فوق العاده است اما حیف که پیدا کردن قسمت چهارم این مجوعه برای من معضل شده حتی در جستوجوی گوگل هم پیداش نمیکنم.
در مورد ترفند ریجستری مطلب بگذارید
آموزش فوتوشاپ رو هم بذارید